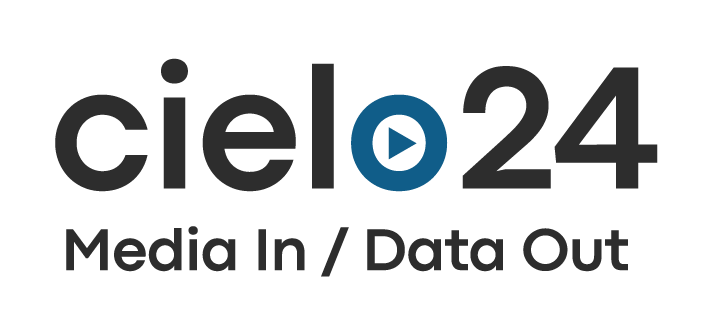VoiceThread and cielo24
There are three parts to getting setup in VoiceThread:
- Set up integration (Completed by the VoiceThread and cielo24 customer support teams)
- Set up user access (Completed by your VoiceThread Admin)
- Order captions (Completed by your VoiceThread Users)
Please note:
In order to be able to order captions on Voicethread you must have a VoiceThread license. The free version of VoiceThread doesn’t include the option to integrate your account with captioning services.
1. Set Up Integration
In order to set up an integration within your Voicethread account and your cielo24 account, please start by contacting cielo24 Support at: [email protected]. The information you will need to provide our support team with is the following:
- Your VoiceThread email address
- Your cielo24 Account Username (If already created, if not ask your cielo24 sales rep to get you set up)
Once we receive your email we will work with VoiceThread to get your integration set up. Once set up we will get back to you. This process can take 1-3 business days. So please do let us know if an urgent setup is required and we will try to accelerate the process.
- Once this setup is complete, sign in to your administrative VoiceThread account, and go to your VT Home Page.
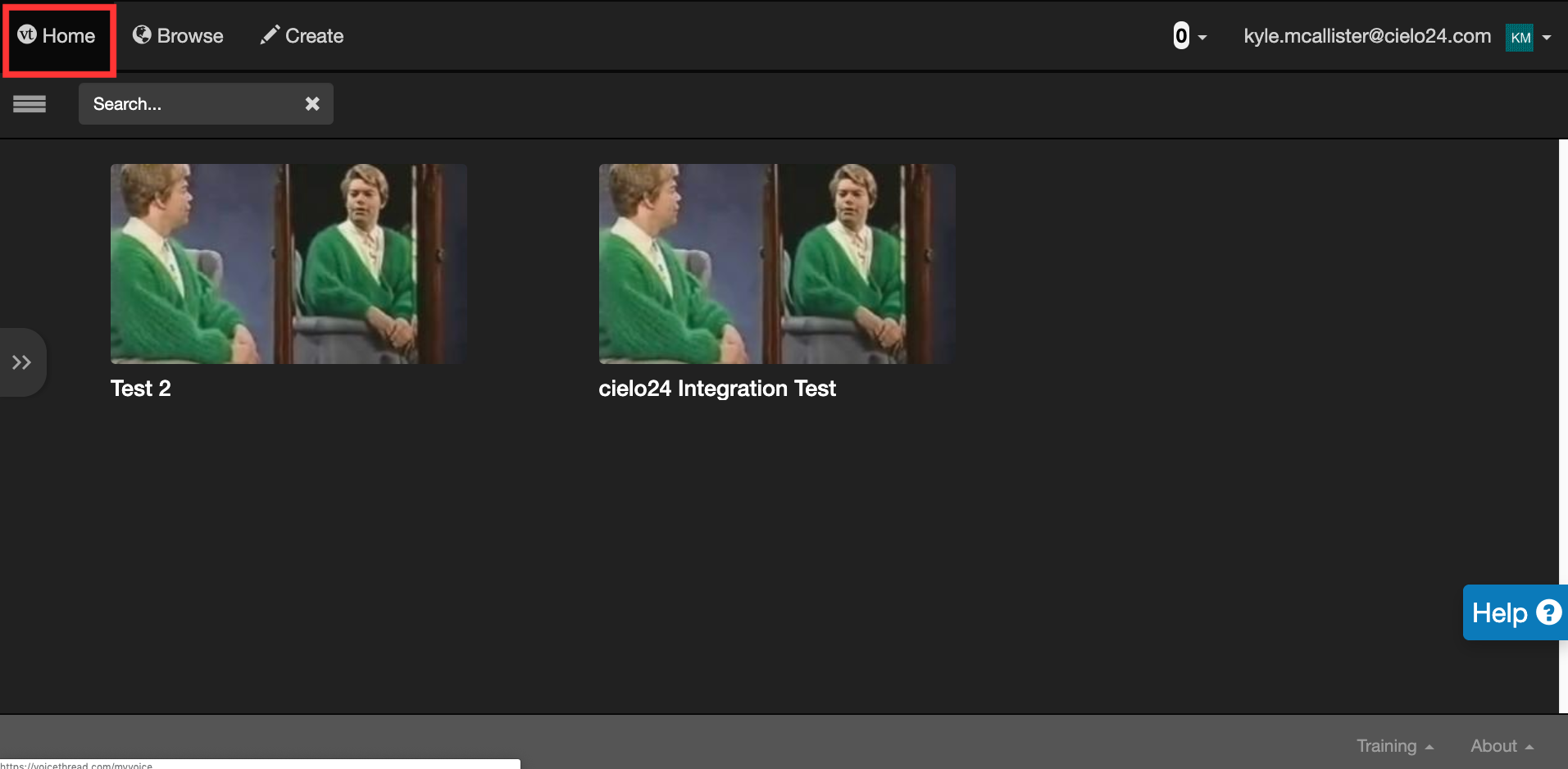
- Click on your email address in the top-right corner of the page.
- Select “Manager”.
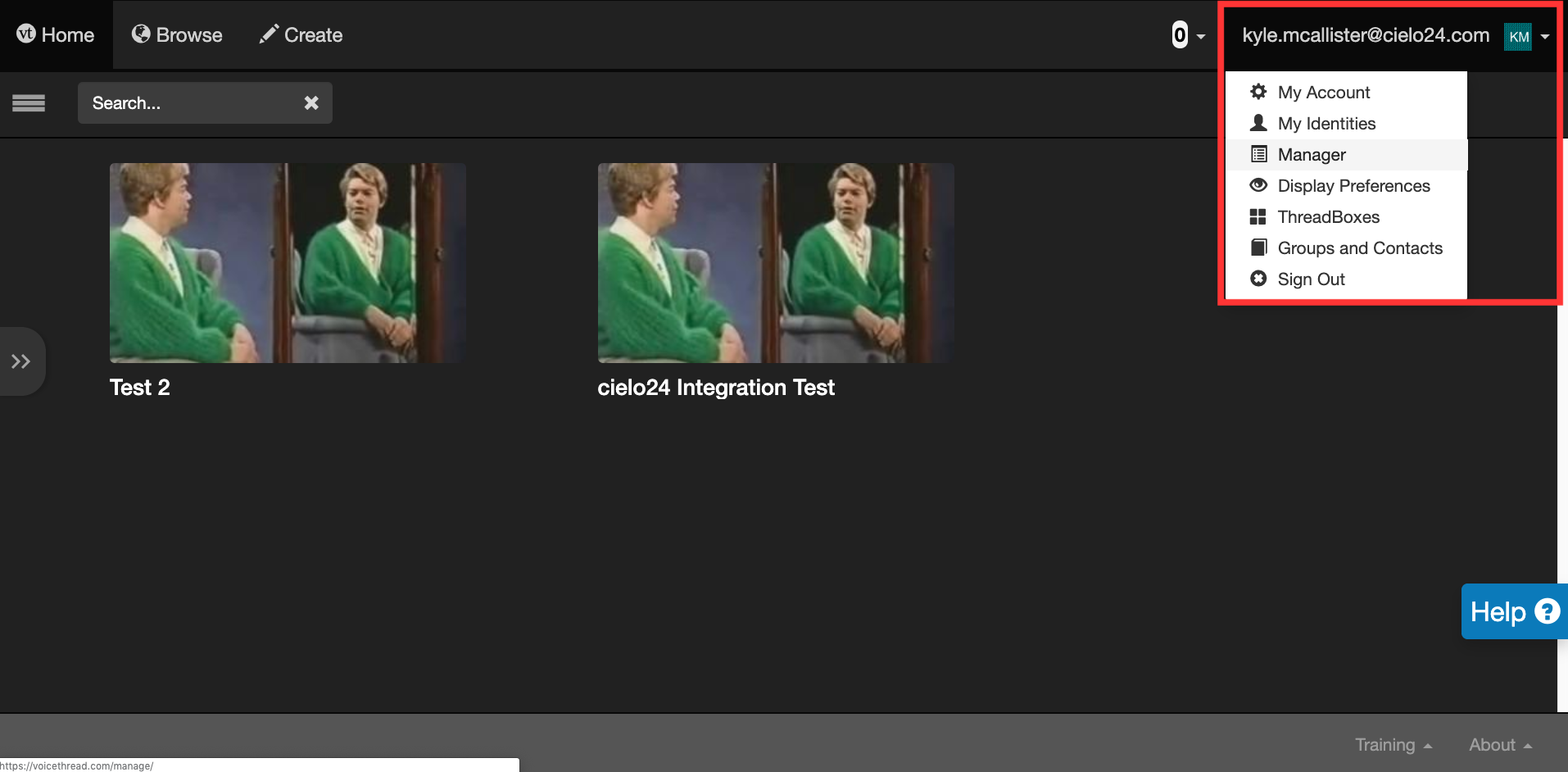
- Click on the title of your school, university, or VoiceThread license.

- Click on “Settings” on the left side of the page.
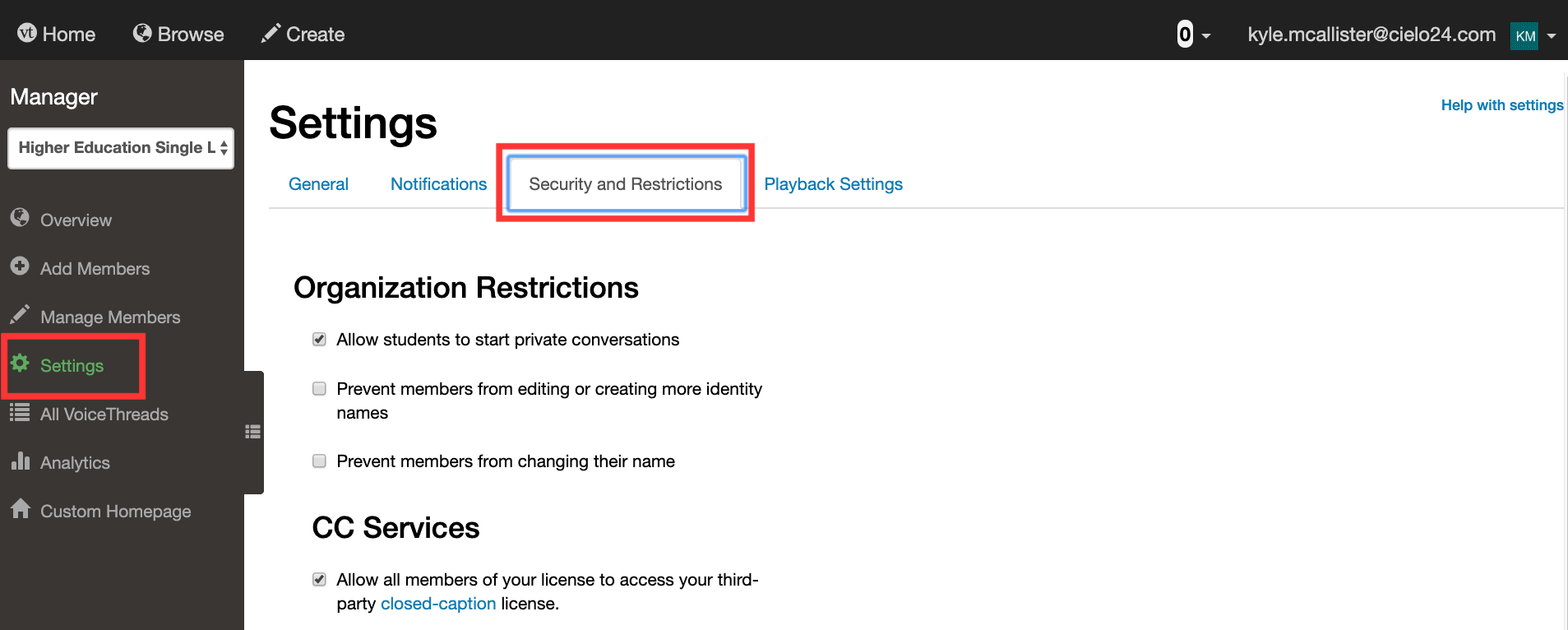
- Click on the “Security and Restrictions” tab near the top of the page
- Scroll to the bottom and click the top of the check boxes, allowing cielo24 to access your media. Next select the “Configure cielo24” box
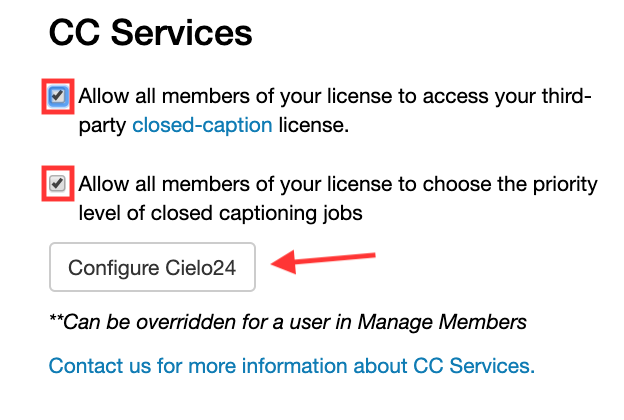
- Click on the “Configure Cielo24 button.
- The two things you will need in order to complete your integration are your cielo24 Username (= cielo24 account name), as well as an API key.
- To generate an API key log in here to your cielo24 account.
- Click on the Credentials Tab
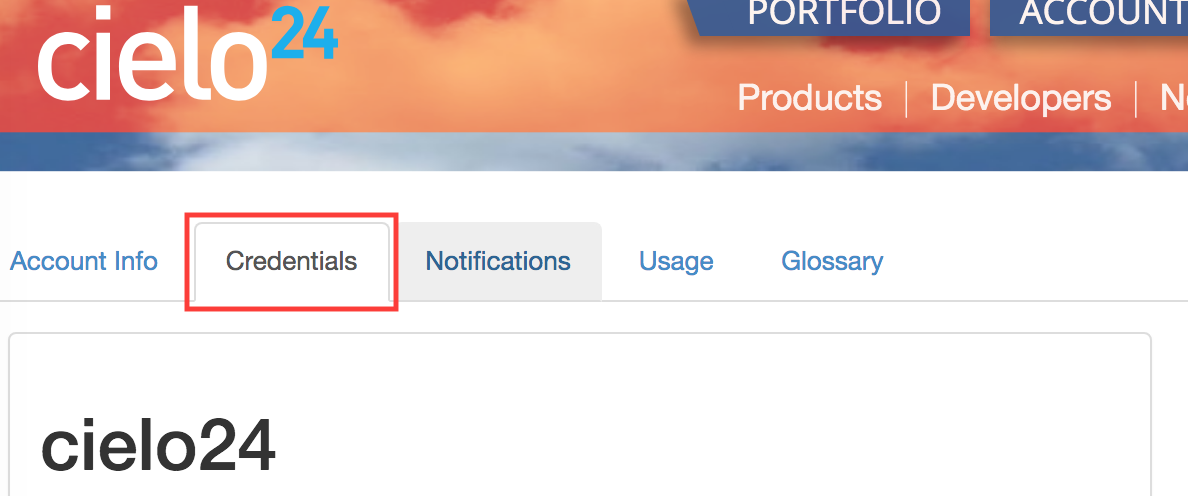
- Then scroll down and click on the green “Generate” button next to the “cielo24 API Keys” section.
- Once it has been generated, copy and paste this key under “Secure Key” in your VoiceThread account.
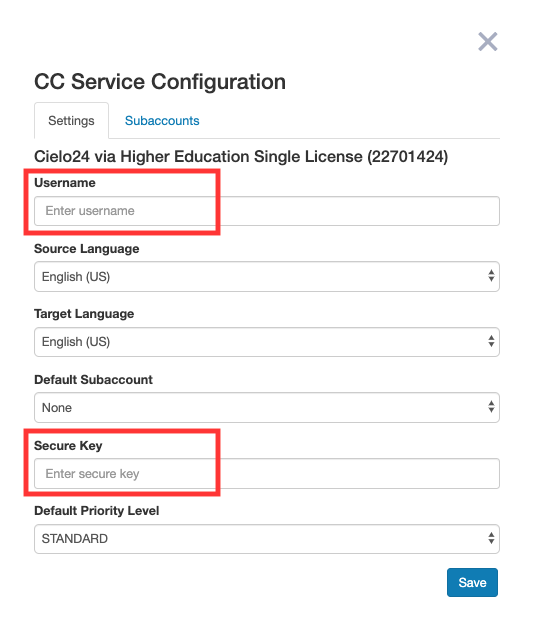
- Click Save and your integration is ready to go!
Now you can set up your access preferences on VoiceThread and give access to specific users. You can choose to give access to everyone or to individual users. Read on to find out how.
2. Settings for Individual Users
If you do not allow everyone under your license to access your caption integration, then you’ll need to select which individual users have access. To do that:
- Sign in to your administrative VoiceThread account, and go to your VT Home Page.
- Click on your email address in the top-right corner of the page.
- Select “Manager”.
- Click on the title of your school, university, or VoiceThread license.
- Click on “Manage Members” on the left.
- Click on the name of the user you want to enable.
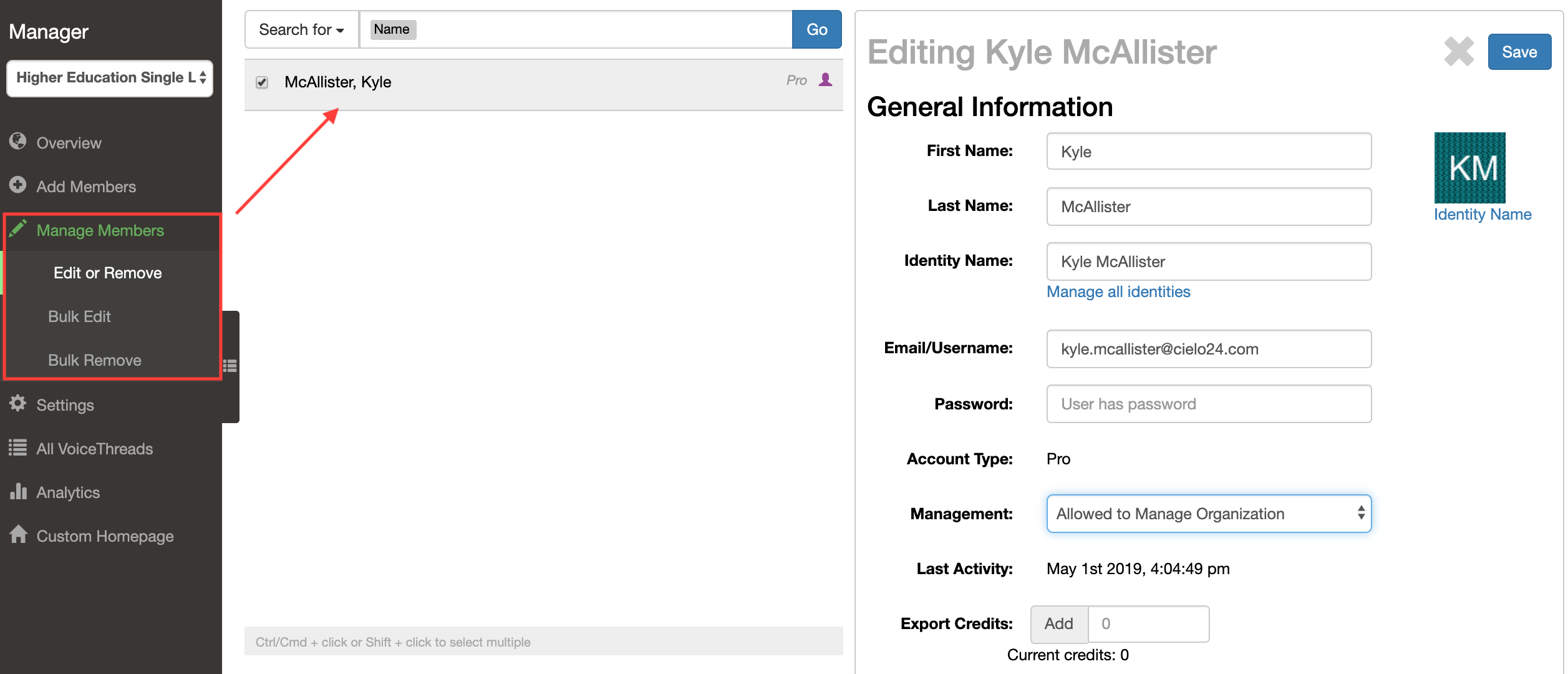
- Scroll to the “Manage Closed Captioning Service” section on the right.
- Check the box for “Allow this user to access your third-party closed-caption license”.
- Make any additional changes to settings as allowed
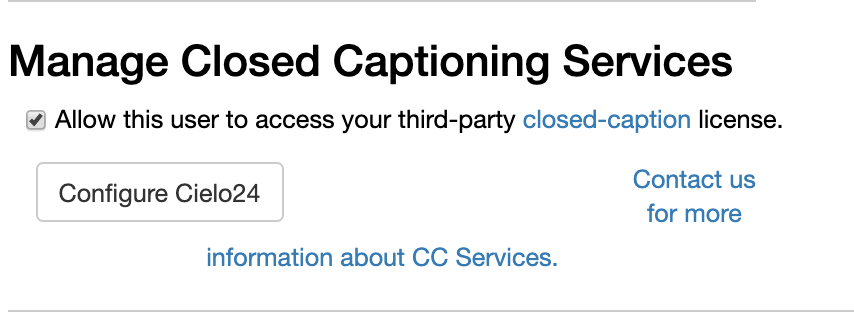
- Save.
3. Ordering Captions on VoiceThread
Once you have implemented your cielo24 caption integration, then you will see the option to use our Transcription Service in the caption dialog box. Simply select the priority level from the menu, and then click on the green arrow next to the caption product you want to use. Your slide or comment will be captioned automatically as soon as your cielo24 completes the request.
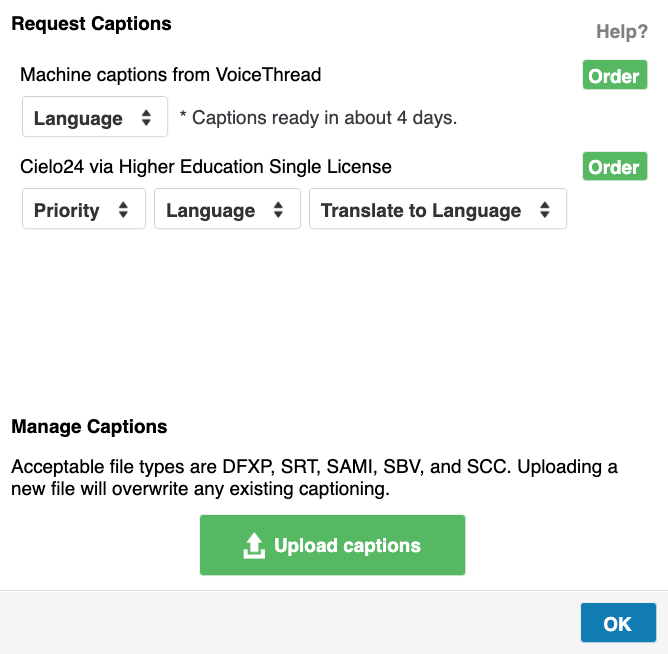
Your caption or transcript file will show up on the video within the requested turnaround time (e.g. 12h, 24h, 48h, etc). While the caption file is processing, you’ll see a clock icon next to the caption service in this interface. Once the caption is complete, the clock icon will be replaced with a check mark.
You will receive an email notification from VoiceThread once the caption is available to view.
If you have any product questions or feature requests, please do not hesitate to contact us at [email protected] and one of our support specialists will be happy to assist you.