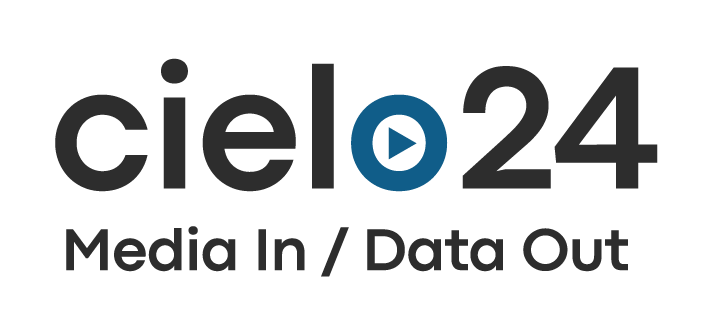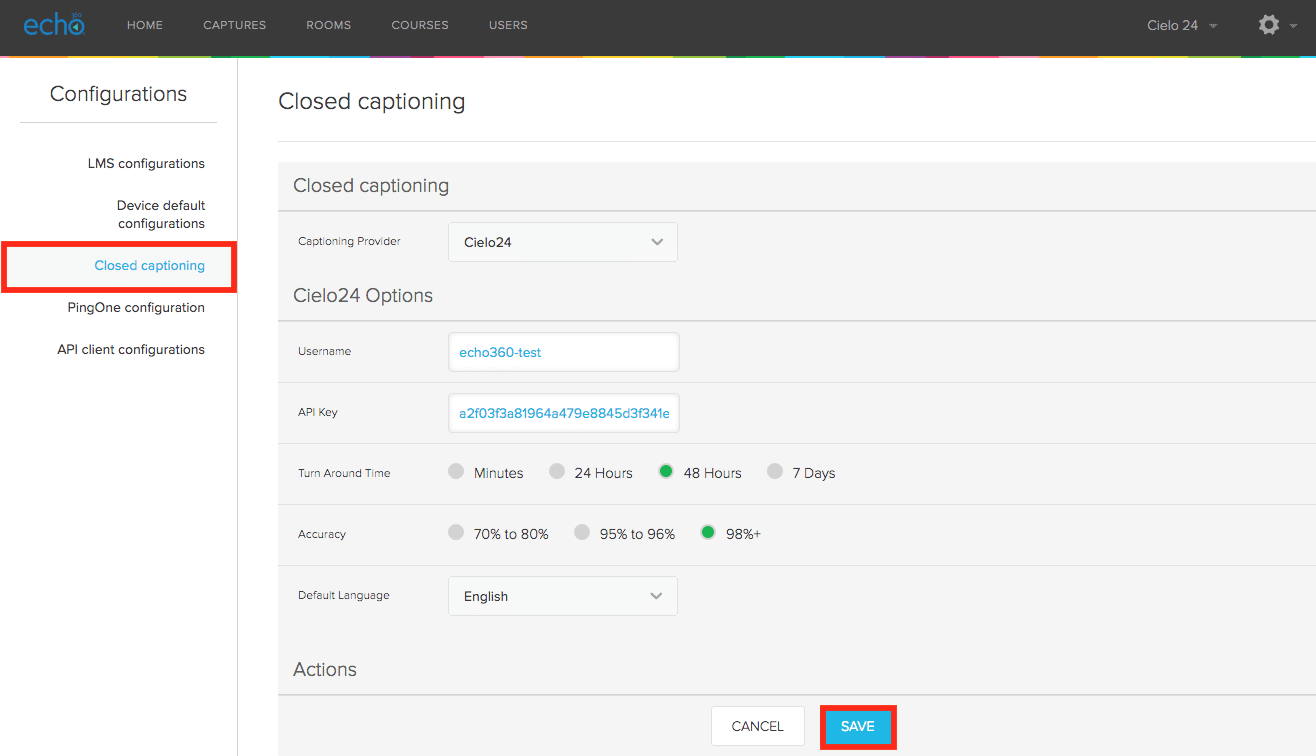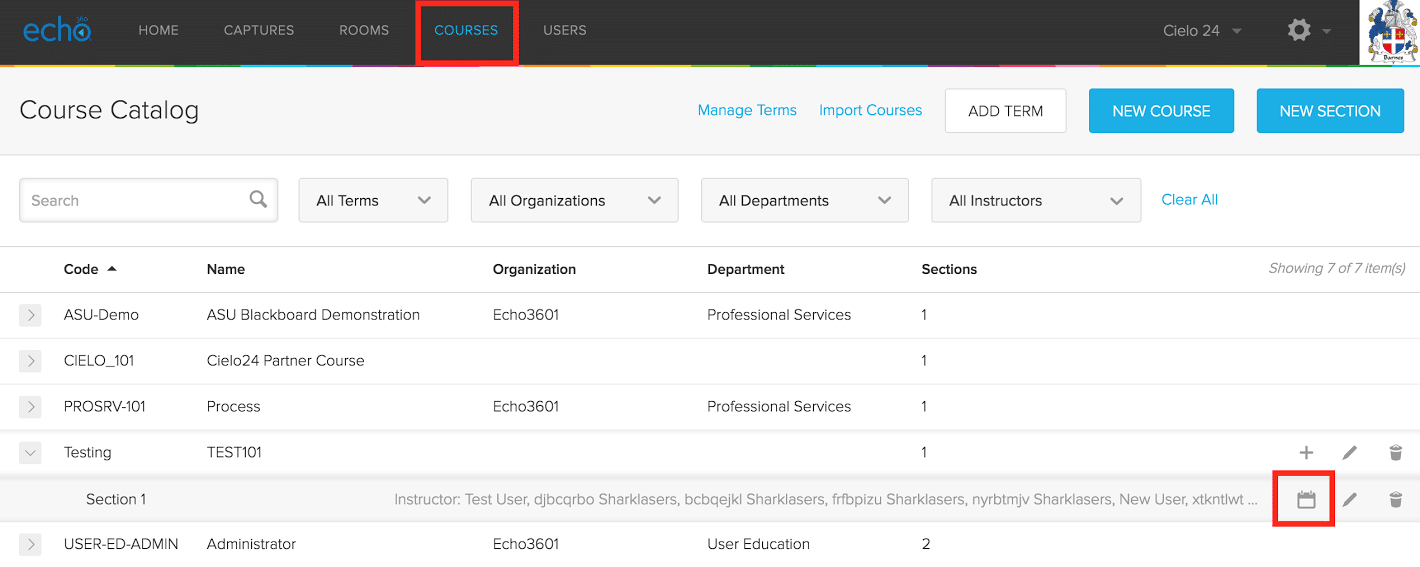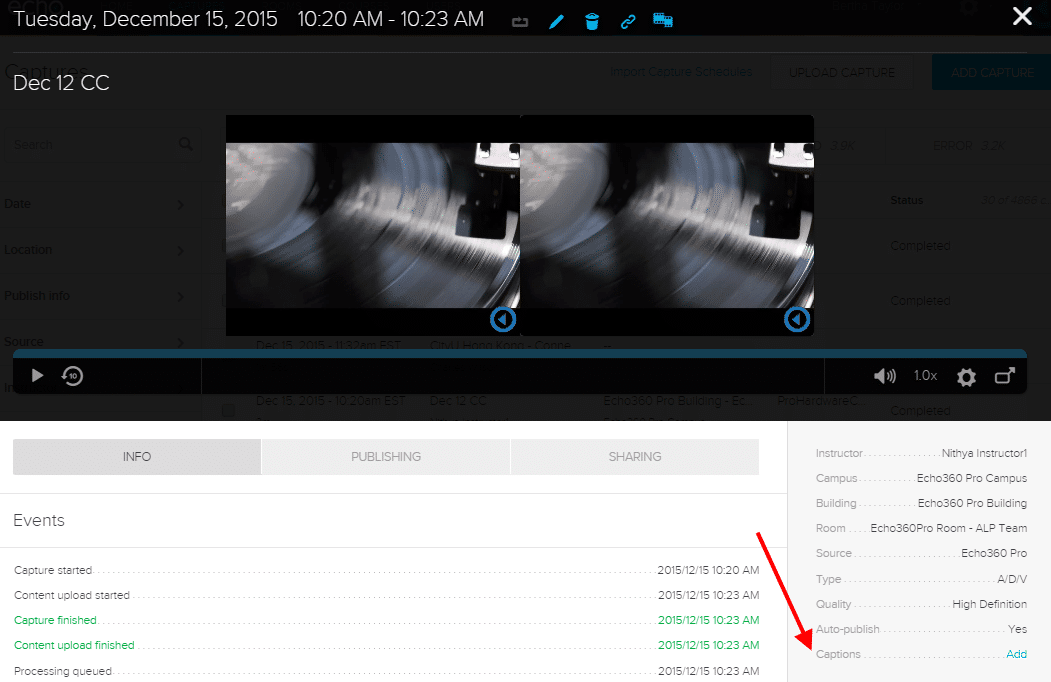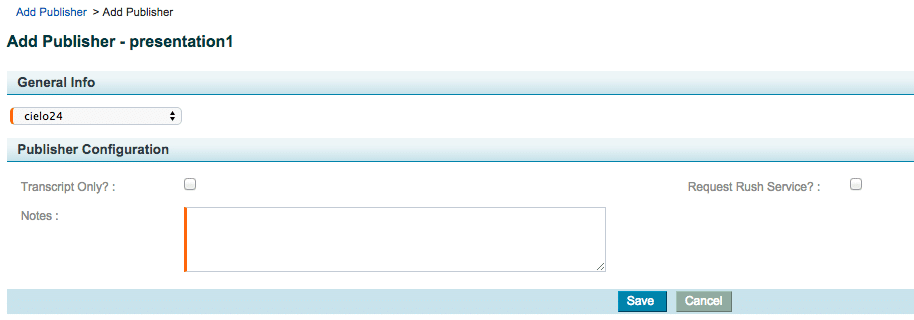Profiles are configured to a particular fidelity and turnaround time set in Settings > Configurations > Closed Captioning in the Echo360 ALP. Please find further details below:
- Log into your Echo360 ALP instance as an administrator
- Select the Settings icon in upper-right of the screen.
- From the ‘Settings’ menu, select ‘Configurations’
- Select ‘Closed Captioning’ located on the left-hand side
- Use the drop-down list to select cielo24
- Enter the Username and API Key provided to you by cielo24 Support Team
- Select your desired turnaround time, accuracy and default language, this will be applied to all captioning requests.
- Click SAVE!
To apply captioning to scheduled section captures
- From the main menu, click ‘Courses’.
- Find the course containing the sections with captures you want to caption.
- Expand the course to show the sections.
- Click the ‘calendar’ icon to view the current capture schedule for the section.
- Expand the ‘options’ section of the capture configuration dialog box.
- Enable the ‘Closed Captioning‘ slider.
- NOTE: This option will not appear if closed captioning is not configured for your institution
- Click ‘Save’!
To apply captioning to an individual capture
- From the main menu, click ‘Captures’
- Select ‘Scheduled’
- Find the scheduled capture you want to caption and hover over it to view the menu arrow in the upper-right corner of the capture block and select ‘Edit’
- Expand the ‘Options’ section of the capture configuration dialog box.
- Enable the ‘Closed Captioning’ slider.
- NOTE: This option will not appear if closed captioning is not configured for your institution.
- Click ‘Save’!
To apply captioning to a capture after processing
- From the main menu, click ‘Captures’
- Click ‘Complete’
- Find the completed capture you want to caption and click on it to open the capture details view
- On the right-side of the capture details page, below the capture playback panels, find the entry that reads Caption then select ‘Add’
Reprocessing Media
- If the capture already has captions, but you want them reprocessed, this entry shows ‘Reprocess’ instead of Add.
- Click ‘Ok’ on the confirmation dialog box that appears.
To apply different fidelity captioning to a capture after processing
To caption a scheduled or nonscheduled capture with existing Profile Settings (i.e. instructions for existing capture ordering above)
- Change your Profile settings in ALP to reflect the new desired fidelity
- Select a recording to be reprocessed and follow the steps to reprocess captions (above).
Echo360 Echo System Server (ESS)
Fill out questionnaire providing the following information:
- Company name
- Contact name and email
- Phone Number
Within 2 business days we will process your account and email with the following:
- cielo24 username and password
- Credentials to use with ESS SFTP configuration
- SFTP Server address
- Private SSH Key
How to configure captioning in the Echo System Server
- You can utilize the instructions in Echo360 here, to set up cielo24 as a ‘Closed Captioning and Transcript’ publisher and verifying connectivity you can order captions
- Once this is completed you can order captions
How to order captions in Echo360 ESS
- To order captions click ‘Echoes’ > ‘Eedit Ech’o to select ‘Configured Presentation Publishers’ and click ‘Add Publisher’
- Under ‘Add Publisher’ click ‘General Info’ select your cielo24 profile
- In Publisher Configuration’ add any ‘Notes’ that can assist in transcription. (ie. Company names, tricky spellings, special guidelines to follow during transcription)
- Click ‘Save’
Your caption request will be submitted and captions automatically returned. You’ll see your queued caption request under ‘Configured Presentation Publishers’.