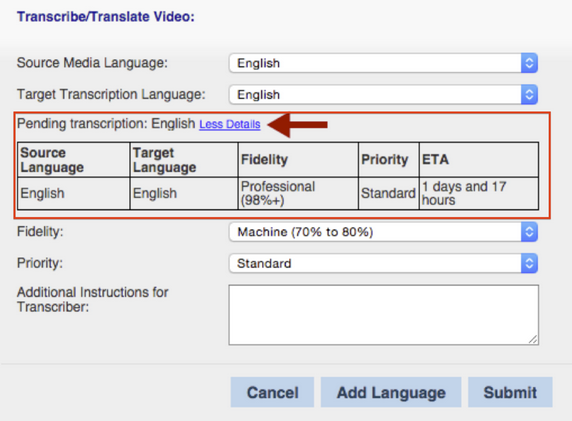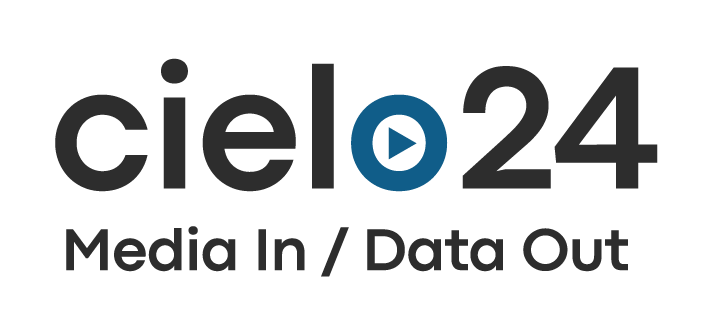Kollective and cielo24
Learn how to configure your Kollective account so you are ready to order cielo24 captions. Watch the video tutorial or follow along with the written instructions, below.
- Go to MediaCenter and login with your Kollective username and password
- Once logged in navigate to the top left corner and go to ‘Manage’ > ‘Extensions’
- Click ‘Register New Extension’
- Input ‘transcribe_translate’ in the text box
- Click ‘Add to Repository’
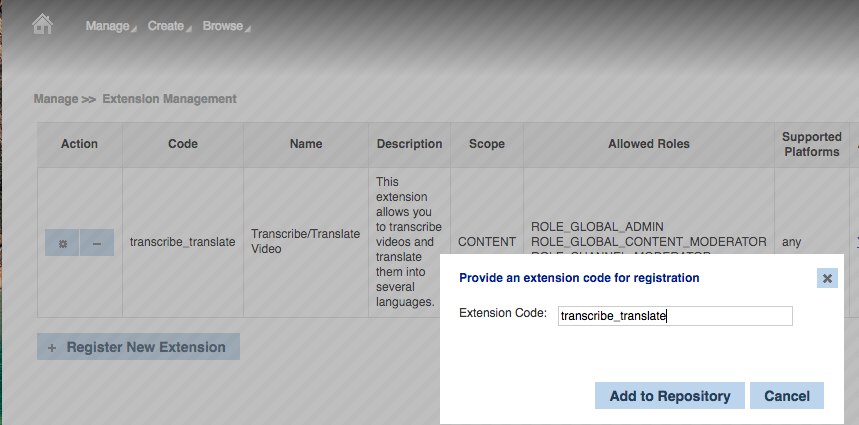
- Once the new Extension is added to your repository click the ‘Gear’ icon under ‘Actions’
- Fill-in:
- cielo24 API URL: https://api.cielo24.com/
- cielo24 Username: <your cielo24 username>
- cielo24 Password: <your cielo24 password>
- Make sure ‘Active’ is checked
- Click ‘Save’!
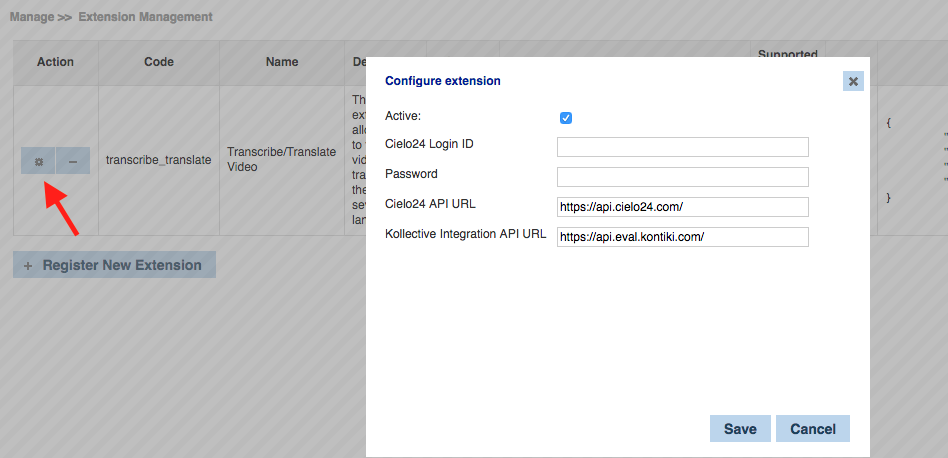
You can find a video tutorial on setting this up HERE
Ordering captions
As a global admin or content moderator role, you have the ability to submit a video for transcription or translation by navigating to your desired video and clicking on the three dots on the far right of the social feature icons. Once you click the dots, select ‘Transcribe/Translate Video‘
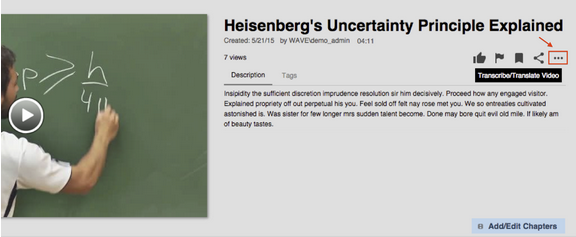
A popup window will list options to select on the transcription/translation:
- Source Media Language: Language of video
- Target Transcription Language: Desired language for caption file output
- Fidelity: Professional, Premium, or Mechanical
- Priority: Standard (48 hour), High (24 hour)
- Additional Instructions for Transcriber: Notes (such as special names and terms) that can be used by a transcriptionist to aid in the transcribing of video content
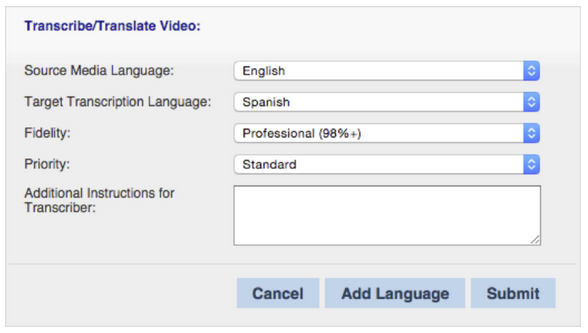
After you select ‘Submit’ request, the video will be sent to cielo24 for translation/transcription.
Reviewing the status of your order
You can then review the status of your transcription at any time by re-opening the ‘Transcribe/Translate’ window and clicking on ‘See Details’ next to ‘Pending transcription’

Once complete, the CC (Closed Captioning) icon will show over the video playback and the user can select which language they would like displayed.
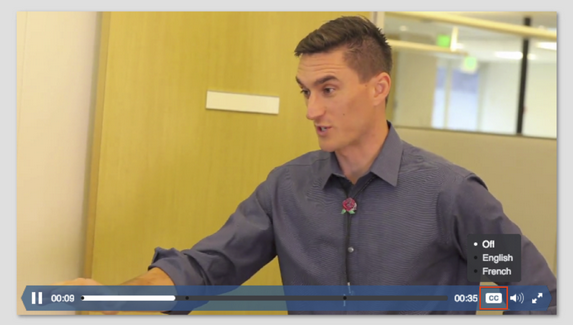
Downloading & previewing your caption file
1. Once your transcription is complete you can download or save a copy of the caption file from your video.
2. You can access this caption file by going to ‘Manage > Content’ and selecting a video that has been captioned. This will bring you to an edit page for your video.
3. Go to the ‘Details’ tab and you will find all processed transcription languages available for download. You can also upload your own caption files using the ‘Add’ button in the ‘Details’ tab.
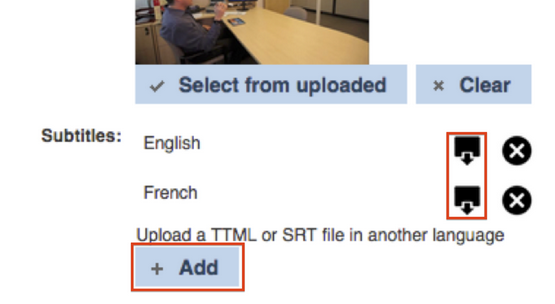
You can review the status of the transcription at any time by clicking on the See Details next to Pending transcription: