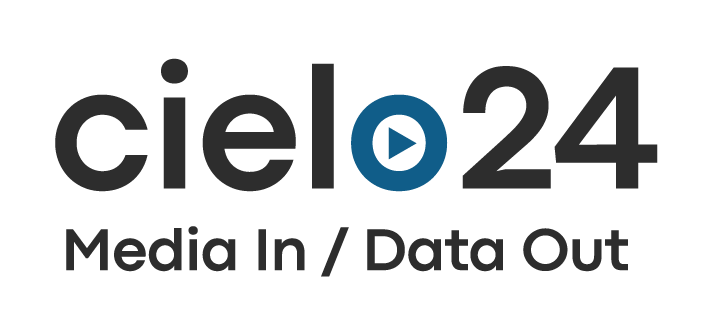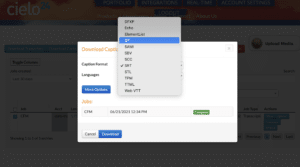Adding video captions can seem difficult, time-consuming, and expensive. Yet, it’s quite the opposite. There…
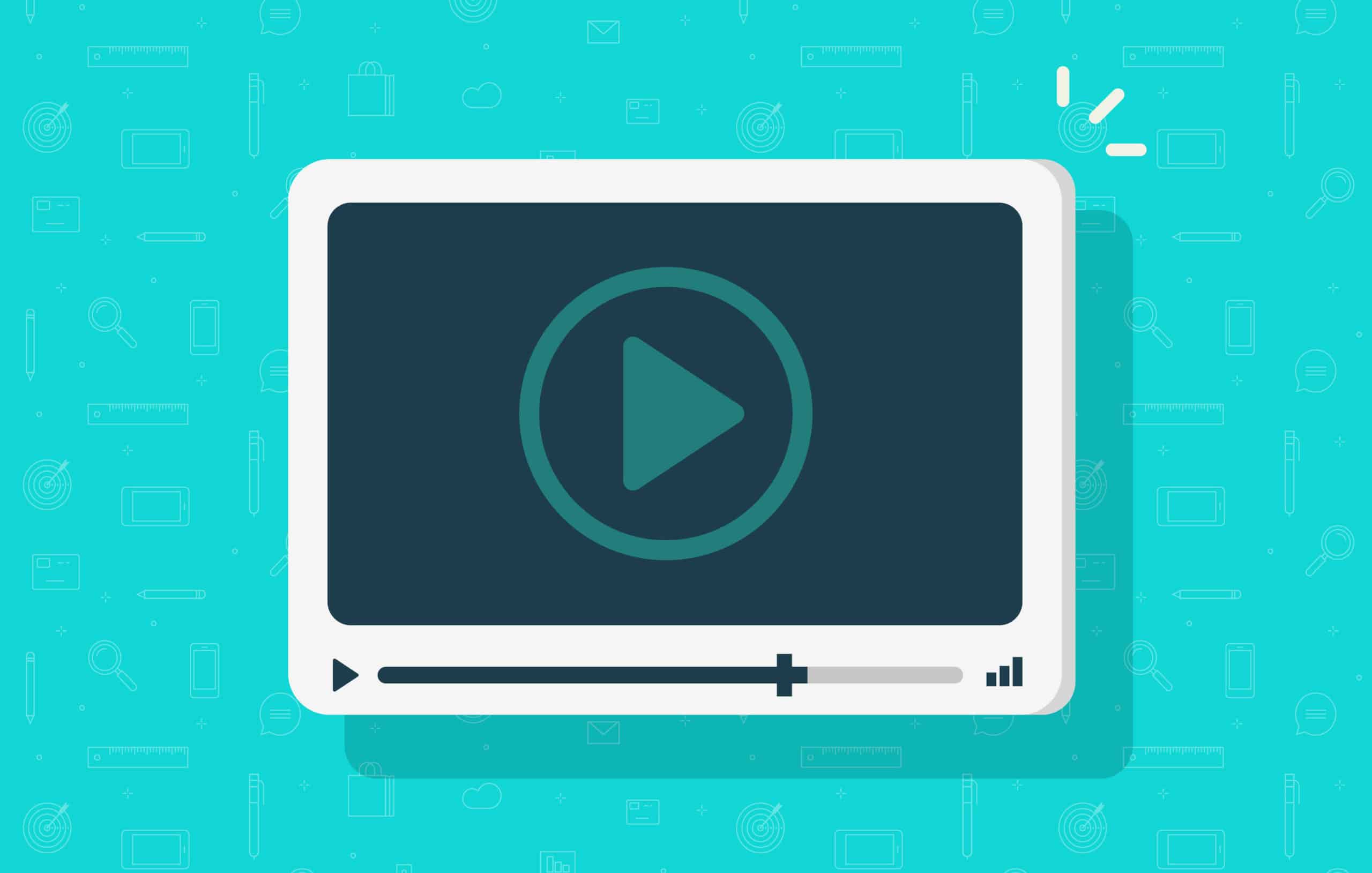
How to Add Captions to Videos in QuickTime Player
QuickTime Player’s accessibility initiatives are not as developed or user-friendly as some of its competitors. The platform does not offer in-house captioning or other ASR services. Instead, the responsibility of making content accessible falls on the video creator to upload high-quality QuickTime Player captions.
Luckily, it is still possible to make your content accessible through QuickTime Player using a professional captioning service, such as cielo24. The first step to creating captioned video content is to upload your video for captioning. If you haven’t tried cielo24’s video captioning, give it a try here! Here are a couple of things to note when uploading your media for QuickTime Player.
How to Upload QuickTime Player Captions
1. Captions files must be a .QT format
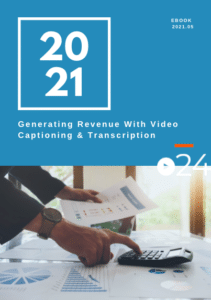
Unlike YouTube or Vimeo, QuickTime Player does not accept the usual .SRT or SubRip file. Instead, QuickTime Player uses a .QT file that is a custom text format that includes timestamps and text elements.
Once your file has been captioned, download the .QT file from your cielo24 portfolio by:
- Selecting the desired job
- Clicking Download Captions
- Navigating the Caption Format dropdown menu and selecting QT
2. Open the original video file in QuickTime Player
3. Right-click your downloaded .QT file from cielo24 and select Open with QuickTime
4. Copy the captions from your .QT file by selecting Edit > Select All and then Copy > Paste
5. Reopen your original media file and be sure to have it set to start at the beginning (This will make sure your captions are timed correctly)
6. Click Edit > Add to Movie to add your captions and select Save!
How to turn on already existing closed captions and subtitles?
This is only helpful if the media you are trying to view already has closed captions or subtitles embedded. There are two ways to turn on captions:
1. Select View > Subtitles and then make your language selection
2. While in playback mode, click the captioning/subtitles icon to turn them on. If you have a newer Mac, you can also do this on the touch bar.
cielo24 captioning and subtitles solutions for all media
 cielo24 proudly works for organizations and content creators around the world to make media more accessible. Whether you have one or one hundred videos to caption, our diverse product offerings, including both our Self Serve and Enterprise solutions, can fit your needs.
cielo24 proudly works for organizations and content creators around the world to make media more accessible. Whether you have one or one hundred videos to caption, our diverse product offerings, including both our Self Serve and Enterprise solutions, can fit your needs.
Looking for translation services for your subtitles? Visit us online to translate to over 20+ languages and reach foreign markets. Start your free trial today!