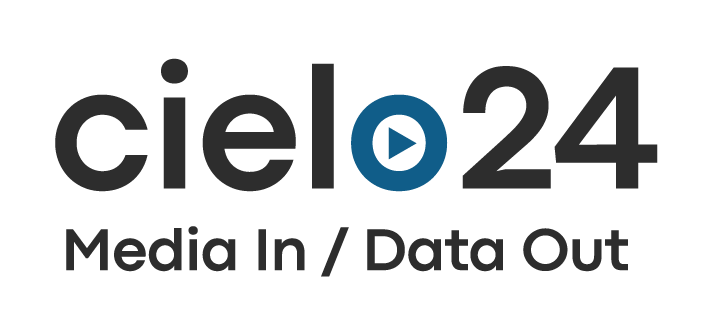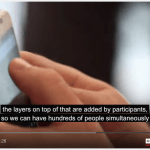Captioned Online Video Is Changing the Game for Media Companies At every level, business growth…
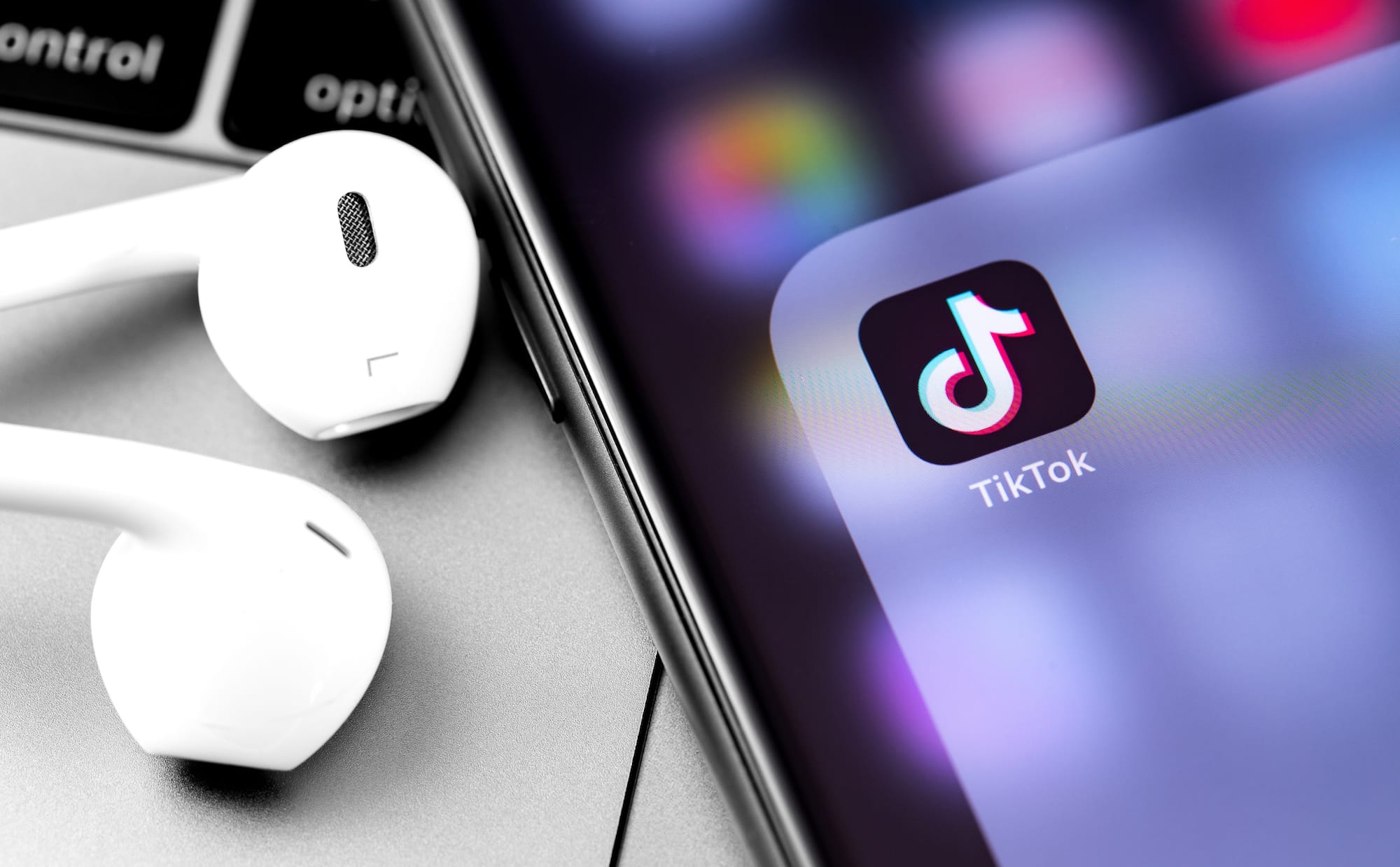
How to Add Captions to TikTok and Twitch
TikTok and Twitch are major video platforms. With over 100 million users in the US combined, it’s important to make your content accessible. While both platforms have the ability to add captioning, it’s not always user-friendly. Therefore, the burden of captioning often falls on the video creator. Below are the steps to adding captioning for both TikTok and Twitch:
Captioning for TikTok:
There two main ways to add captions to your TikTok videos, either manually or through TikTok’s new auto captioning service. As auto captions often don’t meet high accuracy thresholds, it’s important to know how to create or edit your own captions.
Manually Adding Captions:
- Open the app and click the “+” icon.
- Record or upload your video.
- Click the check button in the bottom right corner when you finish recording or uploading the video.
- Click the “text” button located at the bottom of the TikTok screen to add captions. Start with “CC:” to signal closed captions.
- Choose a font style, text alignment, and color.
- Then, click on the caption to set the duration that aligns with the audio.
Enabling Auto Captions:
As a video creator:
- Record your content and press the red checkmark to move to the editing phase
- On the right side, select Captions (you may have to expand the features using the arrow)
- TikTok will then prompt you with a Turn on Auto Captions button, select this
- You can then edit the captions for accuracy
*Note: you can’t edit captions after the video has been posted
As a video watcher:
- Turn on captions by selecting the share icon (arrow at the bottom right of your screen)
- Select Captions from the second row
- Click on the desired language
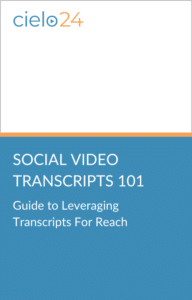
Download our social video transcript ebook here.
Adding Captions for Twitch:
For Broadcasters:
Adding captions to your twitch stream takes some hard coding. To add closed captions use one of the following formats when embedding your caption files. Both formats use the line CEA-708/EIA-608.
- In the elementary stream ATSC A/72 (SEI user_data), this is primarily used with television broadcast encoders
- Transmitted with RTMP onCaptionInfo script/AMF0 tag, this format is used for internet media-based encoders.
- When using this method make sure that what’s being transmitted
- A string named “type” containing the characters “708”
- A string named “data” that contains a base64 encoded CEA-708/EIA-608 payload
- When using this method make sure that what’s being transmitted
Twitch also offers Live Closed Captions which are available using:
- 21 CEA-708/EIA-608 format
- CC1 NTSC field 1
For more detailed information, visit the Twitch help center.
For viewers:
As a viewer, there are also options for turning on closed captioning when watching a stream.
- Move your cursor over the bottom of the video and select the CC button
- To change your caption display setting, click the Gear Icon on the video player and select Closed Captioning from the Player Options menu:
- Then, make a selection from the preset display options and tabs where you can adjust each setting individually
cielo24 Solutions for TikTok and Twitch Captioning
cielo24 is removing barriers to increase video marketing ROI, searchability, and compliance for all your videos.
cielo24 proudly works with companies and organizations across the globe on video data solutions that boost your content growth and reach. Our searchable captions™, transcripts, and video intelligence work to aid your video marketing discovery, visibility, engagement, and accessibility compliance for companies of sizes and industries. For more information on our video marketing, transcription, captioning, or video intelligence solutions, contact us online to start captioning!