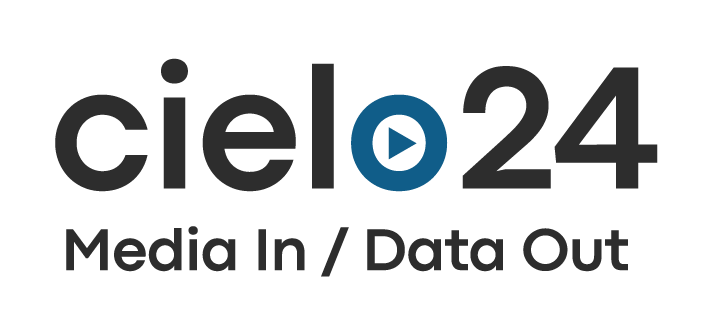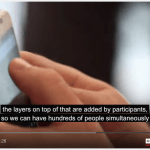Everything you need to know about subtitles, captions and searchable captions. This question comes up…
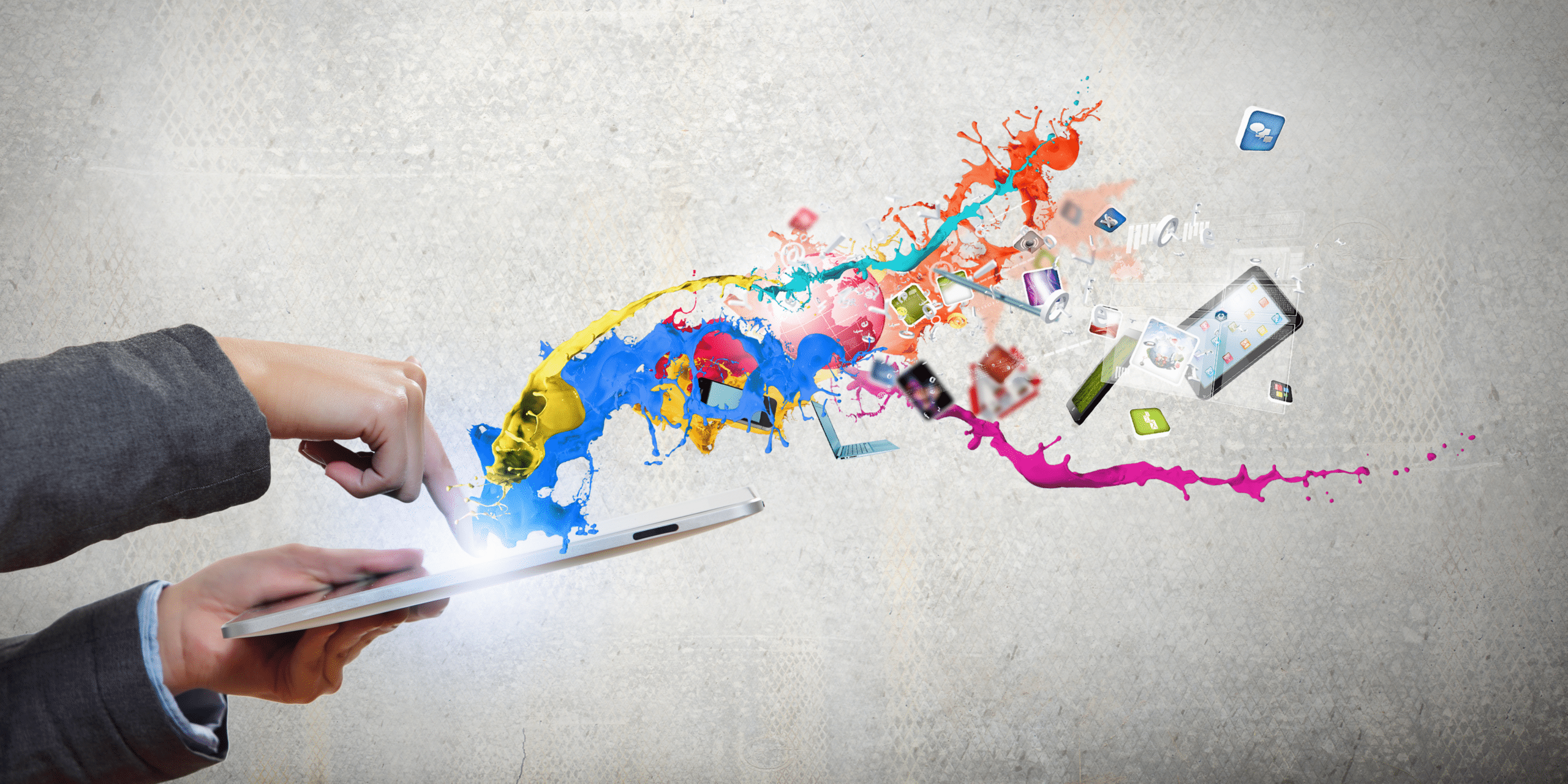
The Media Intelligence Toolkit
In many respects, media intelligence is utilized in the same manner as any other content: place it within the body of your webpage and make sure that it is readable by both humans and search engines.
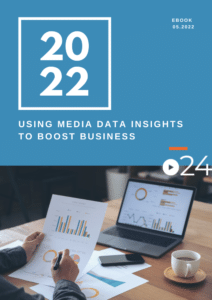
However, there are some varying tactics in how to obtain and use your data. This toolkit will outline the three main components: Captions, Metadata, and Flash & JavaScript. This blog post will outline the captioning component of media intelligence.
Media Intelligence: Captions
Captions are relatively easy to commission and apply to your videos. We will discuss the various methods for this and our recommendations.
Step 1: Obtaining Captions for Media Intelligence
Captions can be added to videos using free software or professional captioning companies. Various considerations may direct your decision-making, such as budget, time, accessibility, and manpower. Unless your company has a strict set of needs, professional captioning is the recommended route. For some, professional captioning is the only way to proceed because of legal requirements for your industry.
There are many free software applications that can caption videos with about 50% accuracy, however, they require human editing. While editing the captions for accuracy can be a slow process, it is acceptable if you:
- are on a tight budget
- aren’t under any time pressure to caption, or
- only have a few short videos
But, when using free software, the inaccuracy of auto-captions will actually have a negative impact on viewer engagement.
For a higher return on your media investment, the best practice for captioning is to use a caption provider that can guarantee a high level of accuracy. The higher the quality of the captions, the higher your viewer satisfaction will be, and the lower the costs will be in the long run.
Another consideration to make when deciding how to caption your videos is accessibility. Accessible technology guidelines have been developed for use by government agencies, educational institutions, and others. These guidelines, such as the WCAG 2.0, define measurable standards for giving all users equal access to all online information, such as videos. From an ethical standpoint, complying with these guidelines prevents discrimination based on disability. At the professional or business level, complying with the guidelines is a means to commercial success.
Suppose you are not an organization that is required by law (ADA, Rehabilitation Act, FCC, CVAA, etc.) to provide captions with 99% accuracy. In that case, it may still be in your company’s best interest to provide compliance-level captions.
Step 2: Incorporating Captions
Now that you have high-quality captions, it is important to know how to incorporate them.
For YouTube:
To upload professionally generated video captions to your YouTube video, take a look at the following instructions:
- Sign in to your YouTube Studio account.
- Look for Subtitles on the left sidebar.
- Choose a video that you’d like to add captions to.
- Search the ADD LANGUAGE button and click on it to select a language.
- Click ADD button below the subtitles.
Once you have your captions in a file type supported by YouTube, follow these steps:
- Among the three options, select the first option, Upload file.
- You’ll be asked to choose between Without timing and With timing. Choose one and click on Continue.
- Use the file explorer to locate and upload the file.
- Click on Save.
For FaceBook:
- Upload a video and click on:
- the “ready to view” notification, or
- the timestamp at the top of the video post on your newsfeed.
- Click on the horizontal ellipsis at the top right and click on Edit video.
- Upload a .srt file by clicking on Choose File button below Upload SRT files, and hit Save.
For Twitter:
- Pick a video from your Media Studio library.
- Navigate to the Subtitles tab in the window that pops up.
- Use the dropdown menu to select the language.
- Click Upload to locate and choose a .srt file saved locally on your computer.
Enabling TikTok Auto-Captions:
- Open the app and click the “+” icon.
- Click the check button in the bottom right corner when you finish recording or uploading the video.
- Click the downward arrow on the right side.
- Select Captions. You will see the message “Introducing auto-captions.”
- Start by selecting the checkbox and click “Turn On Captions.”
- Edit captions by selecting the pen tool in the bottom right.
- Then, click Save to publish your captions.
For Instagram:
- Record or select a pre-recorded video to caption
- Create an .SRT file of your video captions
- Burn your “open” captions to the video using a player like VLC
- Upload your captioned video file to Instagram as a post or a story
cielo24 provides robust Audio Description Solutions
 Looking for Audio Description? Get started with WCAG 2.1 AA compliant Audio Description product.
Looking for Audio Description? Get started with WCAG 2.1 AA compliant Audio Description product.
cielo24’s new Audio Description solution brings an improved video experience to people with low vision, vision impairment, and blindness. Give it a try now >>