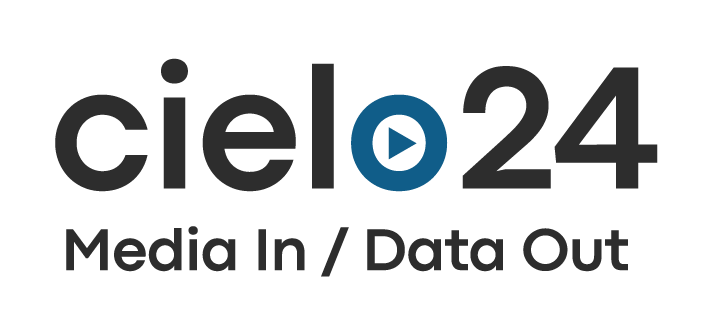Captions and Transcriptions for eLearning Captions and transcriptions for elearning were originally meant to help the…

How to Make Accessible eLearning Videos
Tips for Making Accessible eLearning Videos
The popularity of online video shows no signs of dwindling and if you’re not already, it is time to add video to your teaching toolkit. Sites like Khan Academy, Kaltura, Coursera, and even Youtube already offer accessible eLearning videos geared toward the tech savvy students of today.
While video can be the perfect punch to make your content stick, it is crucial to make sure all your students have equal access to your amazing videos.

Under Title II and III of the Americans with Disabilities Act and Section 504 of the Rehabilitation Act, public and private universities are prohibited from discriminating against individuals with disabilities.
This applies across all aspects of the university, including all online information and programming services. For example, if you use video in your curriculum, then it should be captioned for hearing impaired students.
And this doesn’t only help students with disabilities. In a San Francisco State University study, students who received captioned videos were more engaged and responsive to retrospective questions about the video, and even more impressive, they averaged a 1 GPA point increase.
To keep all your students engaged in your course content, follow these easy, do-it-yourself methods for creating accessible eLearning videos.
Choose a Video Production Method
There are 3 stress-free alternatives to the traditional filmed video:
1. Narrated Presentation
Creating a presentation on Powerpoint or Keynote is an effective, familiar way to teach. To bring these presentations to life on the web and aide students with visual impairments, make sure to narrate your slides.
With Powerpoint and Keynote it’s easy to record an audio narration by pressing the Record Slide Show button. Both Powerpoint and Keynote enable you to save your presentation as a movie. If using a MAC, stick with Keynote as it records and converts presentations much more easily than Office for Mac.
2. Screencasting
Another alternative to the traditional filmed video is to use screencasting. This refers to a technique where you can record your computer screen while adding a voiceover.
Screencasting is commonly used for technical training, software training, and step-by-step video tutorials. Make sure to use a screencasting tool with some editing capabilities. For Mac users, iMovie works well for basic editing.
3. Animations
Lastly, animations, such as white-board style drawings, are very modern and visually captivating for online learners. Animation software is easy to use and comes with built-in images, text, music, and themes.
While it does take a little longer to create than narrated presentations and screencasting, it is another great alternative to hiring a film and production team to create your video. Furthermore, it’s easy to do yourself and the results look professionally produced.
Click here for more information on these three methods.
Add Captions to Your Accessible eLearning Videos
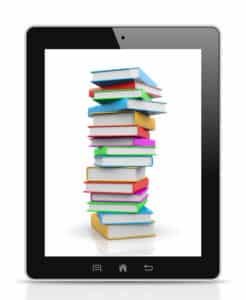
No matter what method you choose for making your video, it is easy to add captions and a transcript in order to make your video accessible to students with hearing impairments. Equipping your videos with 99% accurate captions and transcripts is low cost and ensures full compliance with U.S. law.
And while captions are protecting your university from lawsuits, they are also improving learning outcomes for students with and without disabilities.
In addition to the SF State University study, a study conducted in in Hawaii found the use of Same-Language-Subtitling (SLS) to significantly improve the reading comprehension skills of secondary school students.
Furthermore, A Neilsen and PlanetRead research study indicated that the use of Subtitles on TV doubled the number of functional early-age readers.
Follow Best Practices for Creating Accessible eLearning Videos
Once you decide which type of video you will make and ensure its accessibility, make sure to keep in mind these best practices:
-
Short & Sweet:
Short videos around two to three minutes are the most engaging. Consider splitting your content into small digestible chunks to keep your videos snappy. For longer videos, note that engagement drops sharply after 6 minutes.
-
Interactive:
Keep your audience engaged with interactive elements such as quizzes or opportunities for students to give feedback.
-
High Quality:
Make sure the visuals and audio are high quality to ensure professionalism and to capture your students’ focus.
-
Compressed:
Videos should be compressed, so that users than easily download them, even through a slow Internet connection.
With these tips and tricks you can jump right into making your own accessible eLearning videos!
Accessibility links:
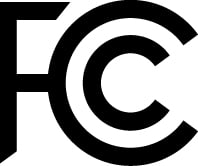 The Americans with Disabilities Act (ADA) Highlights and Overview
The Americans with Disabilities Act (ADA) Highlights and Overview- The Web Content Accessibility Guidelines
- IDEA overview and history
- Guidance from the U.S. Department of Education
- Section 508 Compliance Overview
- Summary of 508 Compliance PDF
- Section 508 Guide for E-learning and Multimedia Technology
- GSA Tutorials, Guidance and Checklists for multimedia
- Alliance for Technology Access
- Equal Access: Design of Distance Education Learning Program
- ADA, Title III Regulations